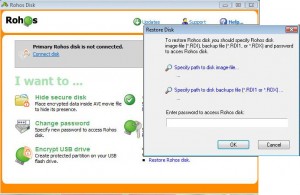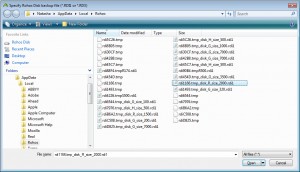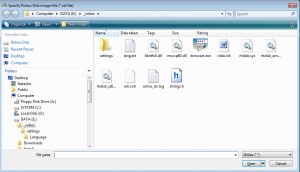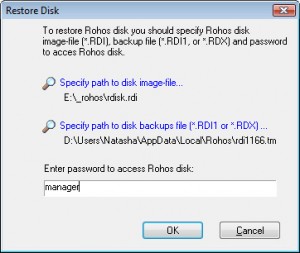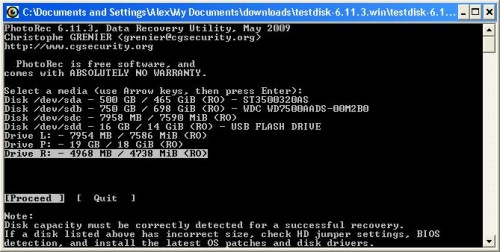Wie stellt man Rohos Disk wieder her
Die Anleitung „Wie stellt man Rohos Disk wieder her“ ist eine von der Rohos Disk Hilfedateien. Diese wird Ihnen helfen, das Folgende zu machen: Erstellen von Passwort-Zurücksetzungsdatei, Wiederherstellen von der verschlüsselten Festplatte, wenn Sie Ihr Passwort vergessen haben, Wiederherstellen von verschlüsselter Partition auf einer USB-Flash-Laufwerk bei der Datenkorruption, Überprüfung von Check Rohos auf Fehler, Wiederherstellen von Dateien auf beschädigtem Rohos Disk.
Wie erstellt man die Passwort-Zurücksetzungsdatei
(eine Sicherungskopie der kryptographischen Schlüssel für die Diskverschlüsselung)
Das Programm erlaubt Ihnen, eine Passwort-Zurücksetzungsdatei für Rohos Disk zu erstellen. Wenn Sie Ihr Passwort vergessen, können Sie das neue erstellen und mit Hilfe dieser Datei den Zugriff auf Ihren Disk bekommen. Es spielt dabei übrigens keine Rolle, wie viele Male Sie Ihr Passwort ändern, weil diese Datei nur einmal erstellt wird.
Wie erstellt man die Passwort-Zurücksetzungsdatei:
- Schliessen Sie Rohos Disk an.
- Im Hauptfenster Rohos drücken Sie auf dem Link “Tools” („Werkzeuge“), dann wählen Sie bitte die Option “Create password reset file” (“Passwort-Zurücksetzungsdatei erstellen”) aus
- Geben Sie bitte den Pfad zum Disk-Image ein. Wenn die Hauptdisk angeschlossen ist, wird dieser Pfad automatisch eingegeben. Man kann auch ein anderes Disk-Image eingeben.
- Danach geben Sie bitte das Disk-Passwort ein und drücken Sie auf „Create backup“ (”Sicherungskopie erstellen“).
- Die Sicherungskopie wird erstellt werden.
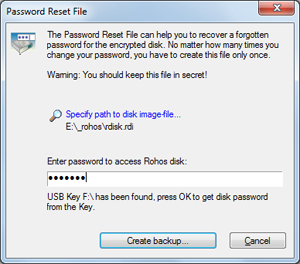
Achtung: TDiese Backup-Datei sollte geheim gehalten werden, ansonsten kann ein anderer Benutzer den Zugriff auf Ihre verschlüsselte Disk bekommen.
Disk-Wiederherstellung
Achtung: Stellen Sie vor dem Wiederherstellen sicher, dass die Disk abgeschaltet ist.
Diese Funktion hilft, Rohos Disk ein Disk-Passwort wiederherzustellen.
Wie kann man diese Funktion nutzen:
- Im Hauptfenster von Rohos Disk drücken Sie bitte auf dem Link „Restore Disk“ („Disk wiederherstellen“)
In dem geöffneten Dialogfenster soll man das Folgende machen.
1. Geben Sie den Pfad zum Disk-Image (*.rdi Datei) ein. Der Pfad zur Backup-Datei (*.RDX Datei – für die Passwort-Wiederherstellung, *.RDI1 Datei – für die Disk-Wiederherstellung). RDX-Datei muss vorher vom Benutzer erstellt werden. RDI1-Datei wird vom Programm automatisch neben dem Disk-Image erstellt.
- Das Programm öffnet automatisch den Ordner mit Ihrer Backup-Datei *.rdi1
- Klicken Sie auf einer entsprechenden Datei *.rdi1 und dann öffnen Sie sie
2. Geben Sie den Pfad zur Disk-Image-Datei *.rdi ein.
- Geben Sie ins Passwort-Eingabefeld ein:
ein neues Passwort – wenn Sie Ihr Passwort wiederherstellen (die *.RDX Datei wurde ausgewählt)
ein existierendes Passwort oder das erste (falls das Passwort geändert wurde) – wenn Sie die Disk wiederherstellen.
- Drücken Sie OK – das Programm versucht, die Disk einzuschalten
Die Disk kann eingeschaltet werden, aber sie wird als unformatiert angezeigt – auf keinen Fall sollten Sie sie formatieren, weil das zu einem Verlust der Daten führen kann.
Wenn die Disk unformatiert ist, bedeutet das, dass Sie falsche *.RDX oder *.RDI1 Datei genutzt haben.
Wenn Sie die Hauptdisk wiederherstellen, trotzdem wird sie als unformatiert angezeigt, dann machen Sie bitte das Folgende:
– Versuchen Sie, die Hauptdisk mit Hilfe des Befehls “Connect more…” zu öffnen.
Wie kann man eine verschlüsselte Partition auf USB-Flash-Laufwerk wiederherstellen
Wenn Sie das Disk-Image auf USB nicht finden können, sollen Sie Rohos Image im Ordner F:\_rohos\ suchen (F ist der Buchstabe Ihres USB-Flash-Laufwerks). Gewöhnlich sieht das Disk-Image wie rdisk*rdi aus (seine Größe ist von 10 Mb bis mehrere Gbs). Der Ordner _rohos ist verborgen und im Dateiexplorer unsichtbar. Zum Öffnen sollen Sie das Folgende machen:
- Öffnen Sie Startmenü -> Win + R
- Geben Sie“F:\_rohos\ (oder jeder andere Buchstabe Ihres USB-Flash-Laufwerks) ein und klicken Sie OK
Wenn Sie die Disk wiederherstellen, dann sollen Sie im Dialogfenster F:\_rohos\ auswählen und dann auf „Enter“ drücken, um zum Ordner geleitet zu werden.
Disküberprüfung
Öffnen das Hauptfenster von Rohos Disk Encryption, schliessenSie die verschlüsselte Rohos Disk und clicken Sie auf die Option „Tools“, wie im Screenshot angezeigt. Mit Hilfe dieses Befehls wird die Disk auf Systemfehler überprüft. Das kann helfen, falls die Disk nicht eingeschaltet oder als unformatiert angezeigt wird. Man kann diese Funktion nutzen, nur wenn die verschlüsselte Disk eingeschaltet ist.
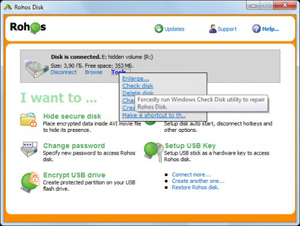
Dieser Befehl führt das Dienstprogramm Windows Check Disk erzwungen aus, um Rohos Disk zu reparieren. Man kann diese Funktion auch manuell starten:
- Start button (Startknopf) -> Execute (Ausführen)
- Geben Sie bitte in der Befehlszeile “chkdsk.exe r: /f /x” ein, wo R: der Buchstabe Ihrer Disk ist.
- Nach der Abarbeitung der Befehle erscheint ein Fenster mit schwarzem Hintergrund. Warten Sie bitte, bis das Fenster sich schließt.
- Nachdem die Disk schon überprüft wurde, können Sie versuchen, sie einzuschalten und wieder auszuschalten.
Die Disk wird als unformatiert angezeigt
Achtung: IFalls Sie früher Rohos Disk benutzt erfolgreich haben, und dann plötzlich wird sie als unformatiert angezeigt, sollen Sie auf keinen Fall diese formatieren.
Beachten Sie bitte, dass Rohos Disk eine neu erstellte verschlüsselte Disk zu NTFS automatisch konvertiert. In einigen Fällen kann man das nicht machen. So bleibt die Disk unformatiert, und Sie sollen diese selbst manuell formatieren (klicken Sie mit der rechten Maustaste auf den Laufwerksbuchstabe und wählen Sie auf „Formatieren“ vom Menü aus):
Wenn Ihre Rohos Disk plötzlich als unformatiert angezeigt wird, empfehlen wir Ihnen das Folgende:
- Starten Sie Ihren Rechner neu und versuchen Sie, Rohos Disk wieder anzuschliessen.
- Nutzen Sie den Befehl “Disk prüfen”: öffnen Sie das Hauptfenster Rohos Disk Encryption, schliessen Sie Ihre verschlüsselte Rohos disk, klicken Sie auf die Option „Tools“ und wählen Sie “Disk prüfen”.
- Falls das nicht hilft, versuchen Sie bitte, Ihre Disk mit Hilfe des Befehls “Connect more…” einzuschalten (Sie können Ihre USB-Flash-Laufwerk als Passwort nutzen).
- Wenn das nicht geholfen hat, öffnen Sie die das Dialogfenster „Recover disk“ und eine von der Backup-Dateien oder Passwort-Zurücksetzungsdatei (RDI1, RDX)
- Falls das auch nicht hilft, lesen Sie bitte weiter unten bei „Wie kann man Dateien von einem beschädigten verschlüsselten Laufwerk wiederherstellen“.
Wie kann man Dateien von einem beschädigten verschlüsselten Laufwerk wiederherstellen
Manchmal kann die Datenkorruption auf Plattenlaufwerken (insbesondere auf USB-Flash-Laufwerke) zur Beschädigung von Daten im Rohos Disk Container führen. Als Ergebnis wird die verschlüsselte Disk als unformatierten angezeigt. Einige Dateien/Ordner können auch daraus verschwinden.
In diesem Fall empfehlen wir Ihnen, das Freeware-Dienstprogramm PhotoRec zu verwenden:
“PhotoRec ist Datenrettungssoftware, entworfen um verlorene Dateien wiederherzustellen, einschließlich Video, Dokumente, Archive von Festplatten, CD-ROM und verlorene Bilder (Foto-Wiederherstellung) von digitalen Speicher für Kameras. PhotoRec ignoriert das Dateisystem und geht nach den darunter liegenden Daten, so daß es sogar funktioniert, wenn das Dateisystem deines Datenträgers schwer beschädigt oder formatiert ist”.
PhotoRec kann mit einer virtuellen verschlüsselten Disk als angeschlossener Laufwerksbuchstabe arbeiten:
- PhotoRec kann nur die ihm bekannte Dateitypen wiederherstellen.
- Wenn die Datei erfolgreich wiederhergestellt wird, ist es als Datei1, Datei2 usw. gespeichert, so dass die vorherige Dateinamen verloren werden.
- Das gleiche gilt für die Ordner. Das Programm stellt die Ordnerhierarchie wieder her, aber die Ordnernamen werden auf folgender Weise gespeichert: Forlder1 werden, Folder2, Folder3 usw.
Nach unserer Erfahrung hat dieses Dienstprogramm erfolgreich PDF, DOC, DOCX, XLS-Dokumente sowie viele Bildformate erfolgreich wiederherstellt.
Sie können PhotoRec verwenden, um verlorene Dateien von jedem Medium wiederherzustellen: verschlüsselte Laufwerke aller Hersteller, USB-Flash-Laufwerke, Speicherkarten.